How To Add User Permissions To Your Bigcommerce Store?
Posted on 2023-04-28 Updated on 2024-07-25In order to effectively run your online business, having a user account is imperative. This serves as a safeguard against unauthorized access by individuals who may seek to manipulate your control panel for illicit purposes. Fortunately, BigCommerce offers us the capability to generate and handle user authorization for specific sections of your site. This is an exceptional attribute, particularly when we require multiple individuals to take care of our BigCommerce store.
Here’s a step-by-step guide on adding user permissions to your BigCommerce store. But first, let’s discuss the user roles and the various functions of permissions.
Who is a User?
In BigCommerce, a user refers to an individual who can be granted access to your store's control panel and admin. For example, business owners often create multiple users for their organization's team members, assigning specific permissions for each user. This allows them to perform their respective roles without interfering with other areas of the website. The permissions granted may also include access to individual apps on the BigCommerce App Store, which can be accessed with just a single click.
By creating individual user accounts that correspond to each team member's specific duties, you can streamline workflow and minimize the potential for human error. This approach not only allows you to assign responsibilities to designated users but also permits users to access specific applications for their work.
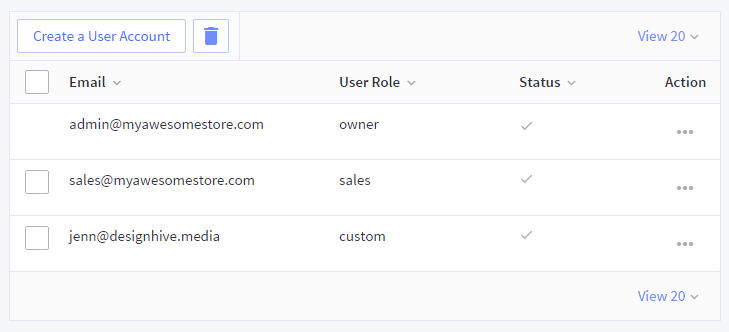 The business wonders can create some "core" uses for their marketing,
business development, and design teams. Here's how each team can work with a
different role.
The business wonders can create some "core" uses for their marketing,
business development, and design teams. Here's how each team can work with a
different role.
- Sales Staff can only be given access to the products and categories section.
- Purchase teams will be given access to the products and categories section to help them keep track of inventories.
- Store Owners can have access to various account-related features as the person is financially responsible for the account.
- Custom options can be used to create a combination of permissions. Users can also opt to customize the other roles.
The Different Types of Permissions
When a new user is added to the store's control panel, they can be assigned predefined permission groups known as user roles for specific tasks performed by certain staff members. These permissions can be individually selected to create a tailored user role for staff members who require various levels of access to perform their job duties within the store.
There are three common reasons for having user access:
- It helps you install your widget
- It helps you fix compatibility issues
- It helps you customize your widget
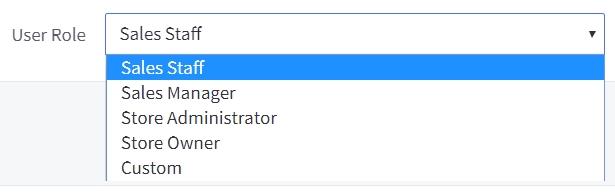 To facilitate the daily management tasks of a store, every user must set up
their own account. However, access permissions are restricted solely to
their designated areas of responsibility.
To facilitate the daily management tasks of a store, every user must set up
their own account. However, access permissions are restricted solely to
their designated areas of responsibility.
How To Add User Permissions?
Creating a new user, defining their role, and providing them access to particular sections is a simple process. Here’s a quick guide to add/edit user accounts to your Bigcommerce store.
Step 1: Login To Your Bigcommerce Account, Select Account Settings and Then Select Users
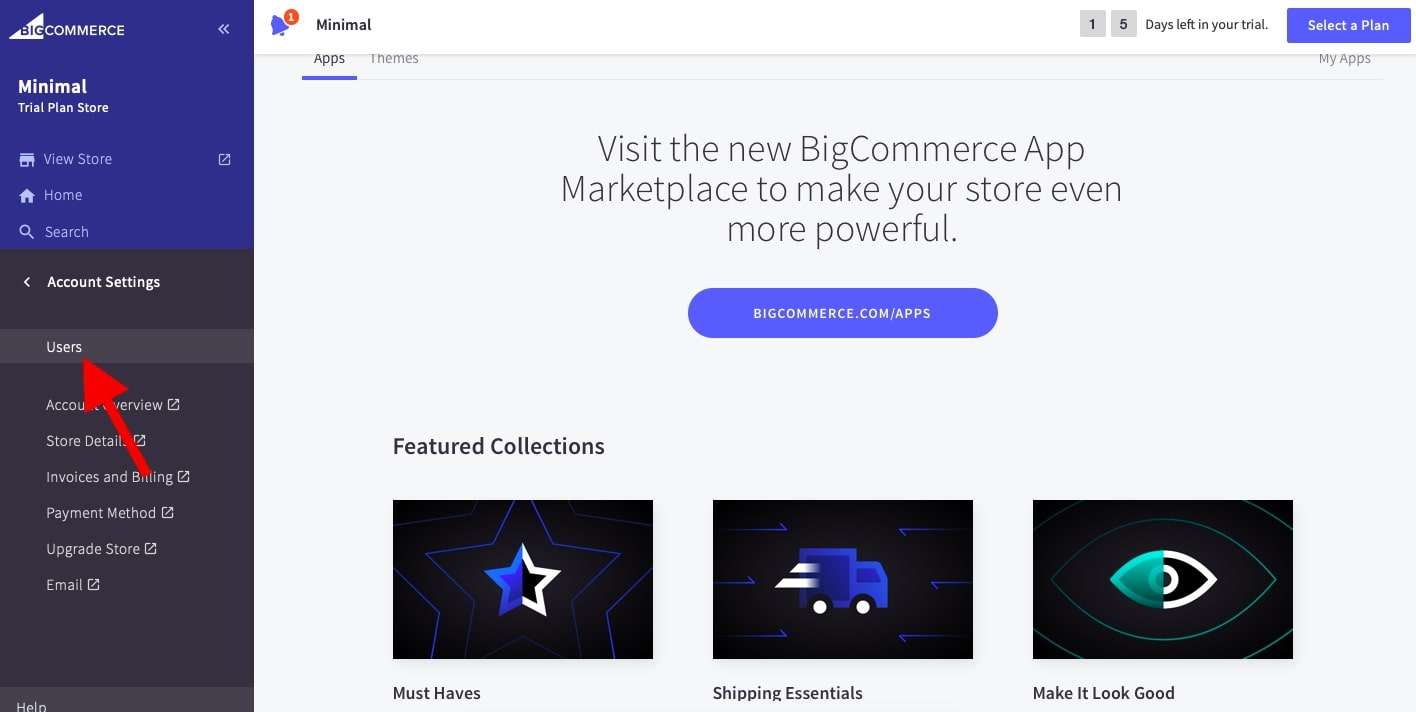 Step 2: Click on “Create an Account”, and then fill user information
Step 2: Click on “Create an Account”, and then fill user information
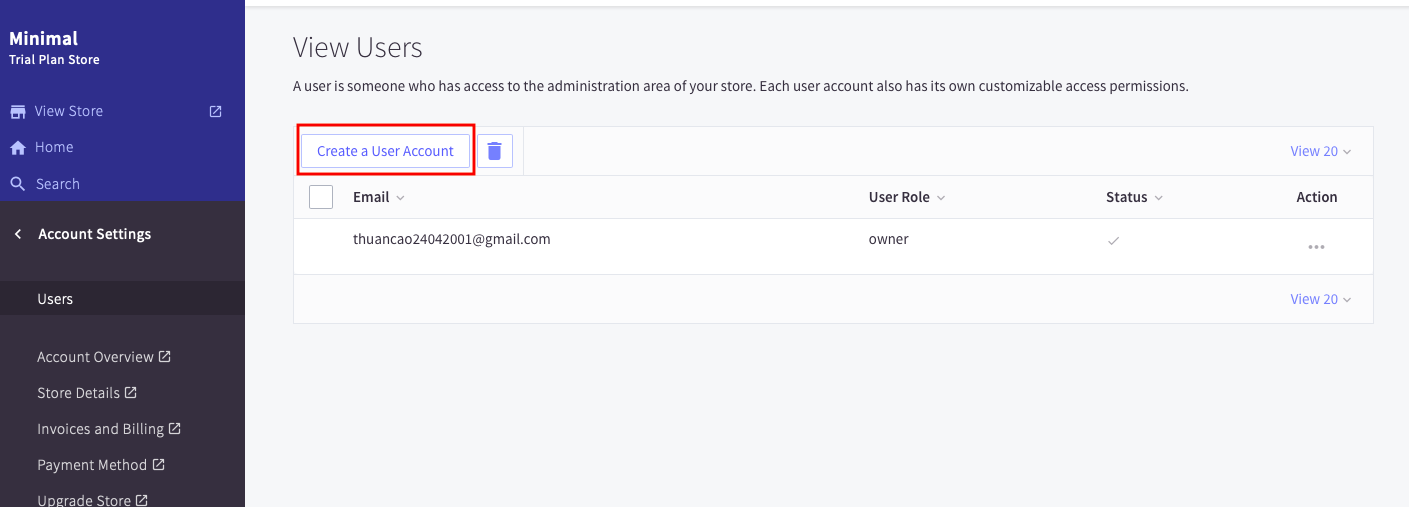
- Fill in all the necessary and basic information about the user in the “User Details” section.
- Enter the new user’s email address, set their status and then select their preferred control panel language. You can also select the default language depending on the user’s browser.
- You can see in the list of the section like below, select a User role for the user. Then click on Save.
- Go to Account Settings and navigate to the Users section.
- Click on the "Action" symbol next to the user you wish to edit.
- Scroll down to the "Permissions" section and click on the "Edit" button.
- In the "Permissions" pop-up window, click on the "Store Design" and "Design Mode" checkboxes to select them.
- Click on the "Save" button to save the changes.
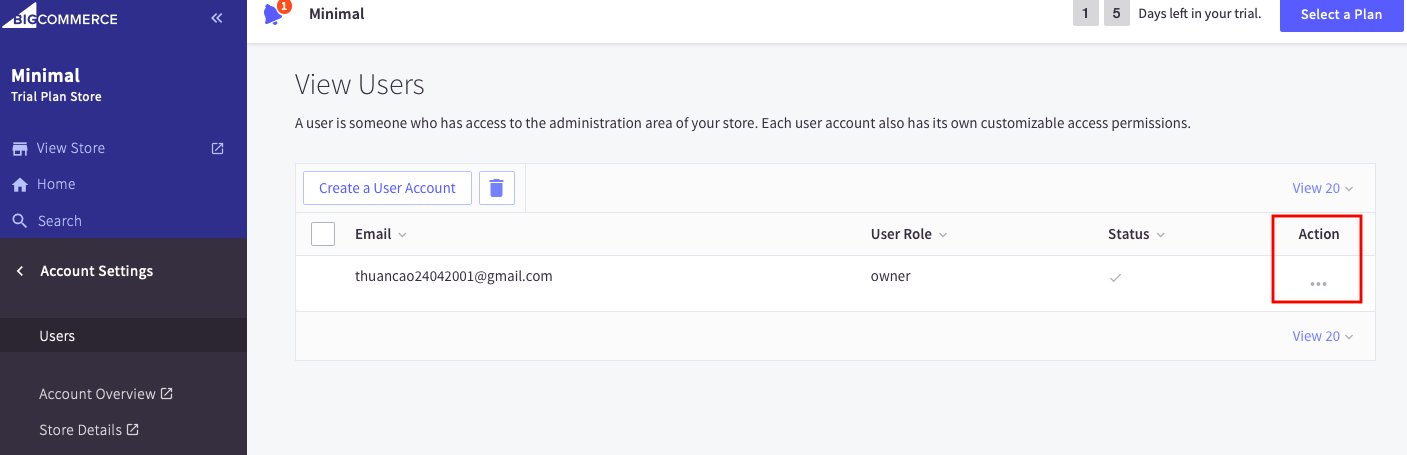 Additionally, in order to reduce any potential inconvenience for staff
users, users who already have the Manage Products permission enabled will be
granted automatic access to Manage Channels, Create Channels, and Edit
Channels. Please be aware that unless these permissions are enabled, users
will not have the ability to create new storefront channels or modify any
existing channels.
Additionally, in order to reduce any potential inconvenience for staff
users, users who already have the Manage Products permission enabled will be
granted automatic access to Manage Channels, Create Channels, and Edit
Channels. Please be aware that unless these permissions are enabled, users
will not have the ability to create new storefront channels or modify any
existing channels.Found this article helpful?
[ 7 Out of 16 Found Helpful ]
