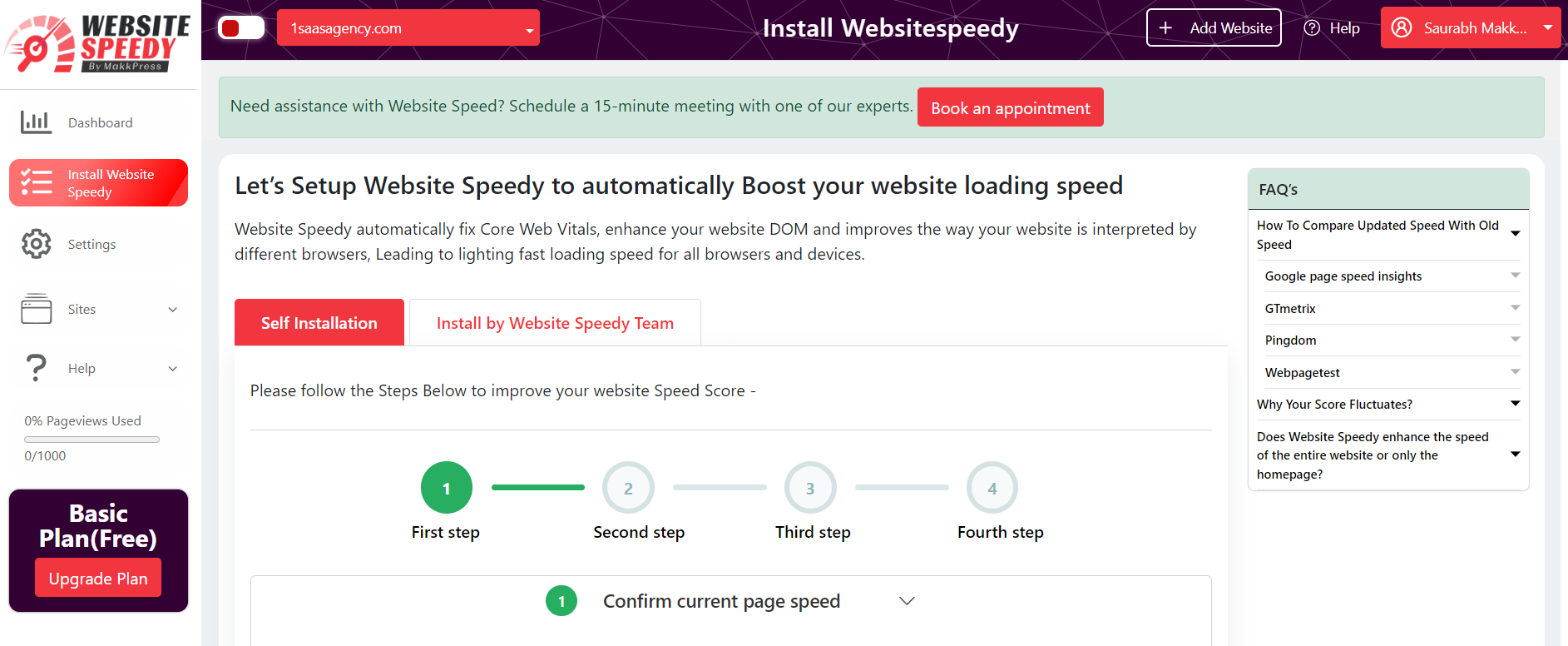How to install website speedy on Shopware?
Posted on 2023-05-21 Updated on 2024-08-01To install Website Speedy on your Shopware, there are two ways to do it - via FTP or Plugin. Follow the steps below:
FTP Method:
Step 1: Login/Signup to the Speedy website.
Step 2: Navigate to the left side menu and select the "Install Speedy Website" option.
Step 3: In the first step, Enter URLs of 3 important Pages from your Website.
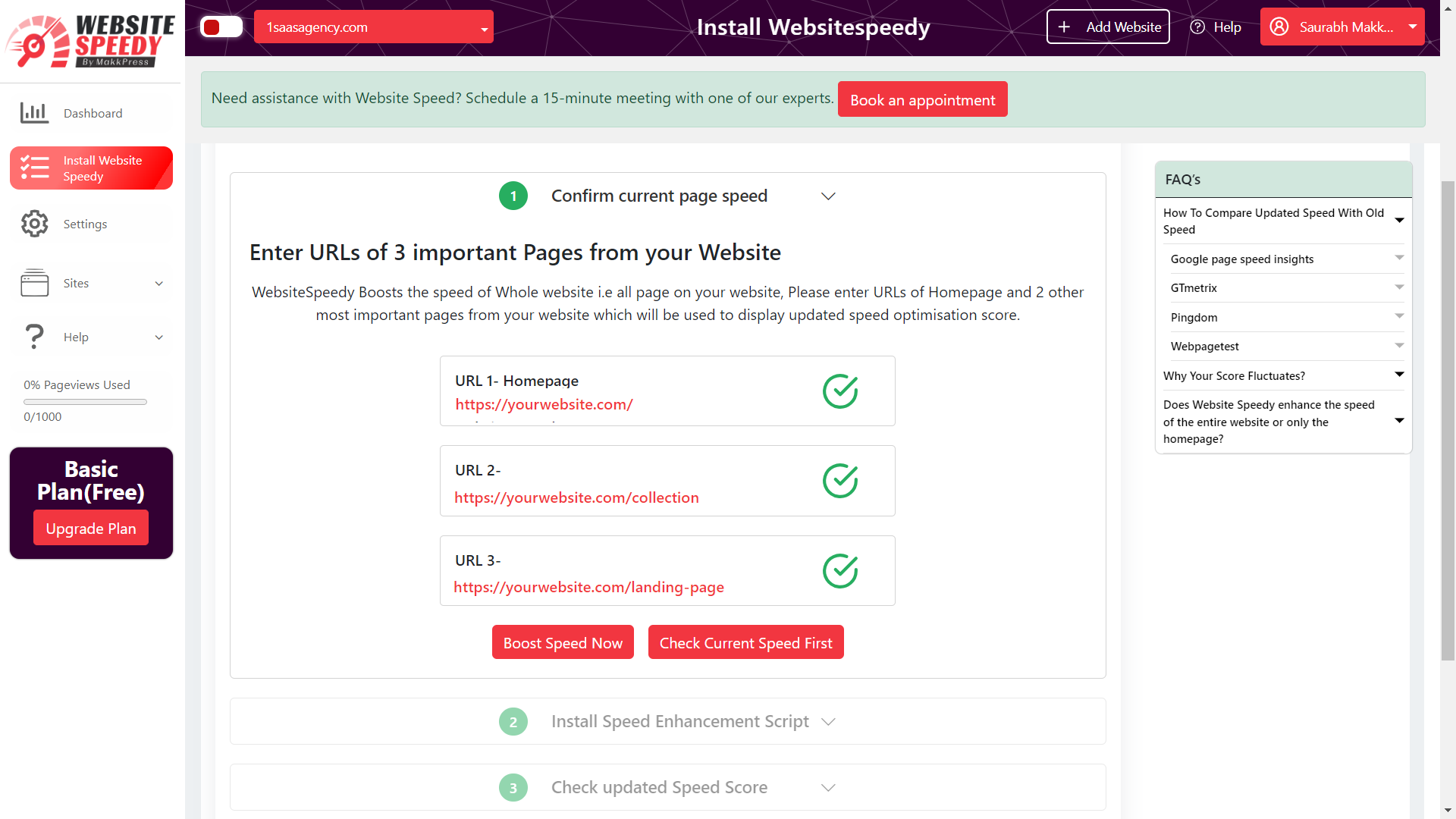
Step 4: In Second Step Install Speed Enhancement Script in your website as per instructions.
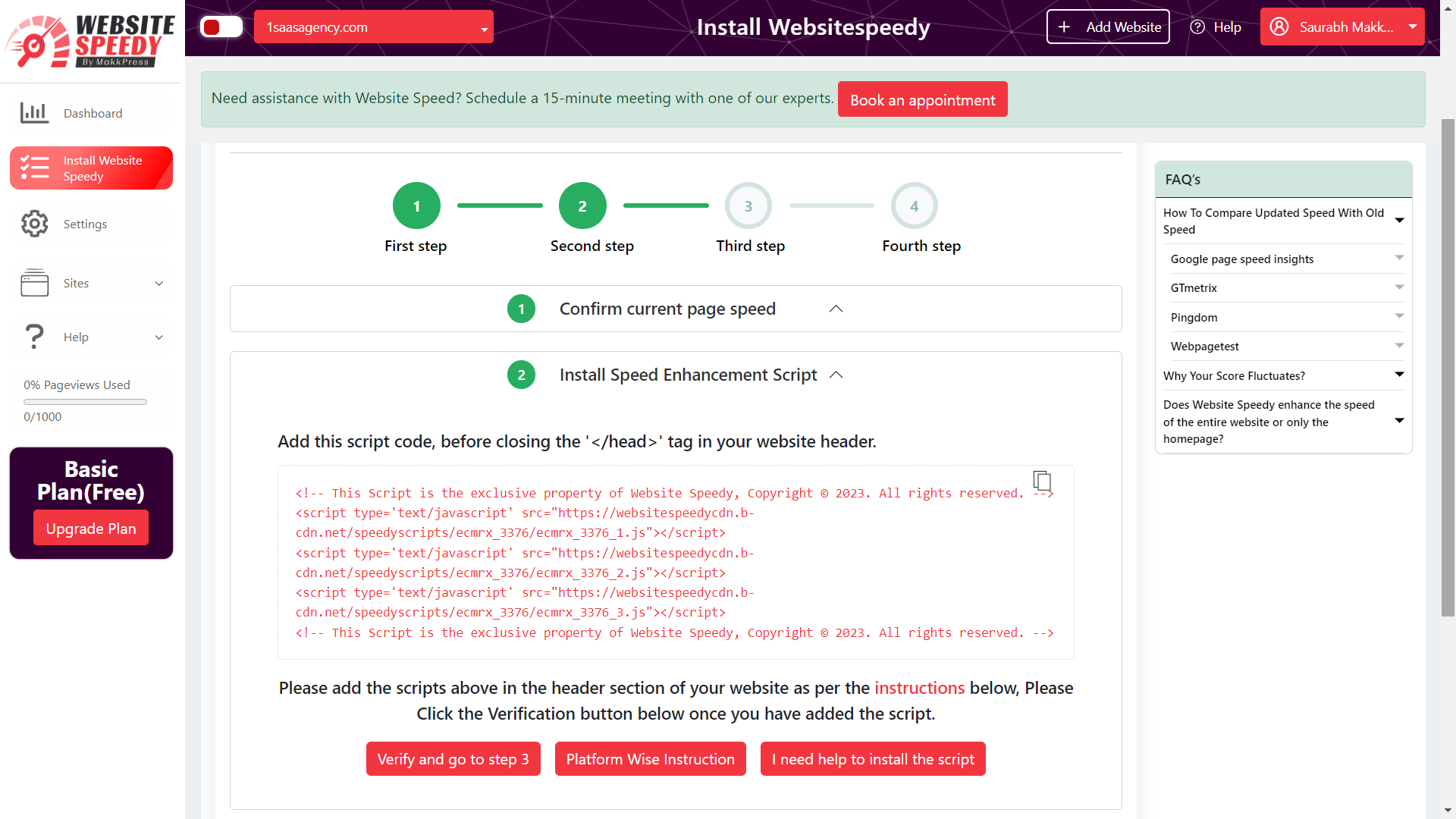 Step 5: Log in to your FTP software (e.g., FileZilla).
Step 5: Log in to your FTP software (e.g., FileZilla).
Step 6: Locate the domain file and find the theme folder.
Step 7: Select the theme and locate the "index" file.
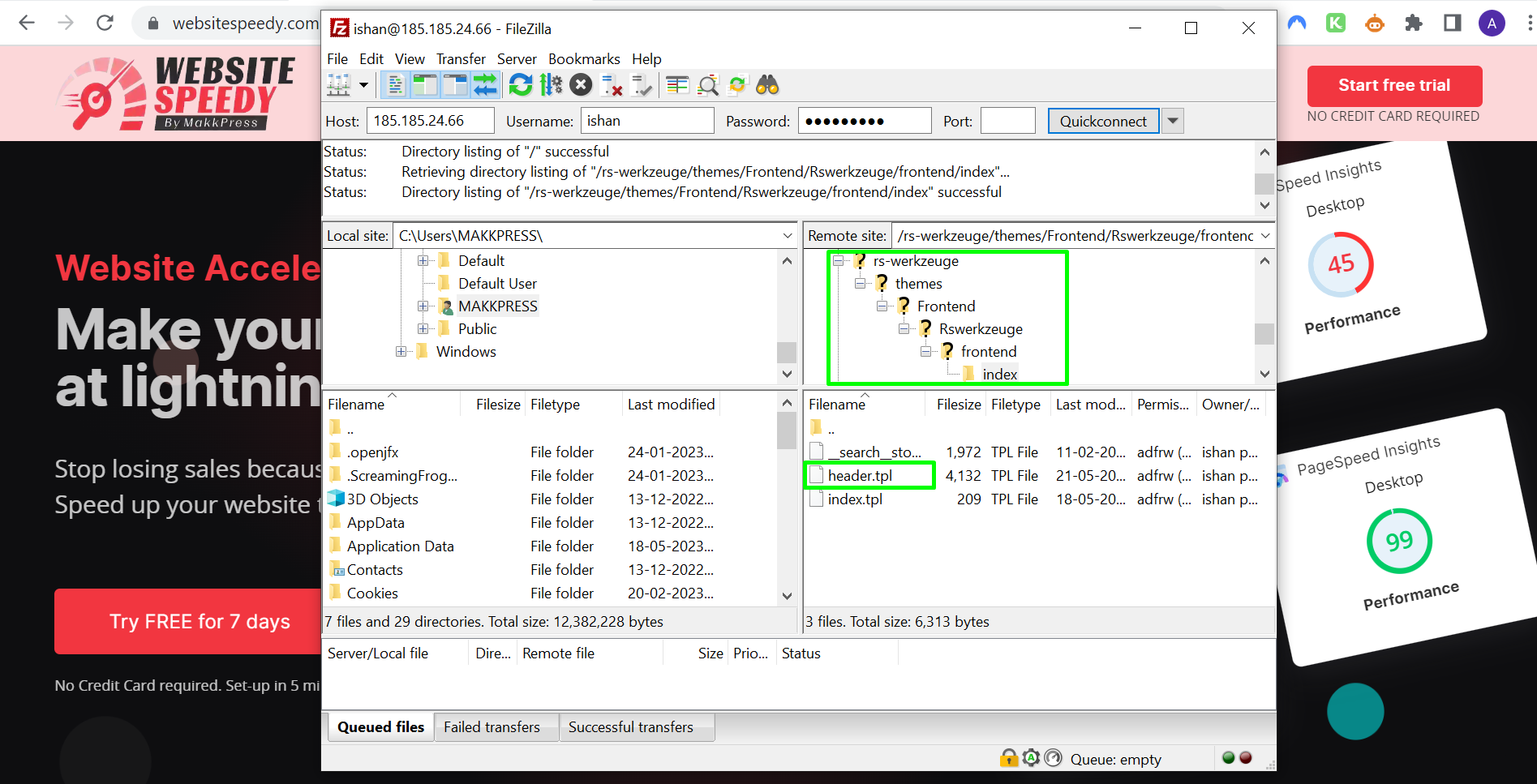
Step 8: Find the header file and right-click to edit the file.
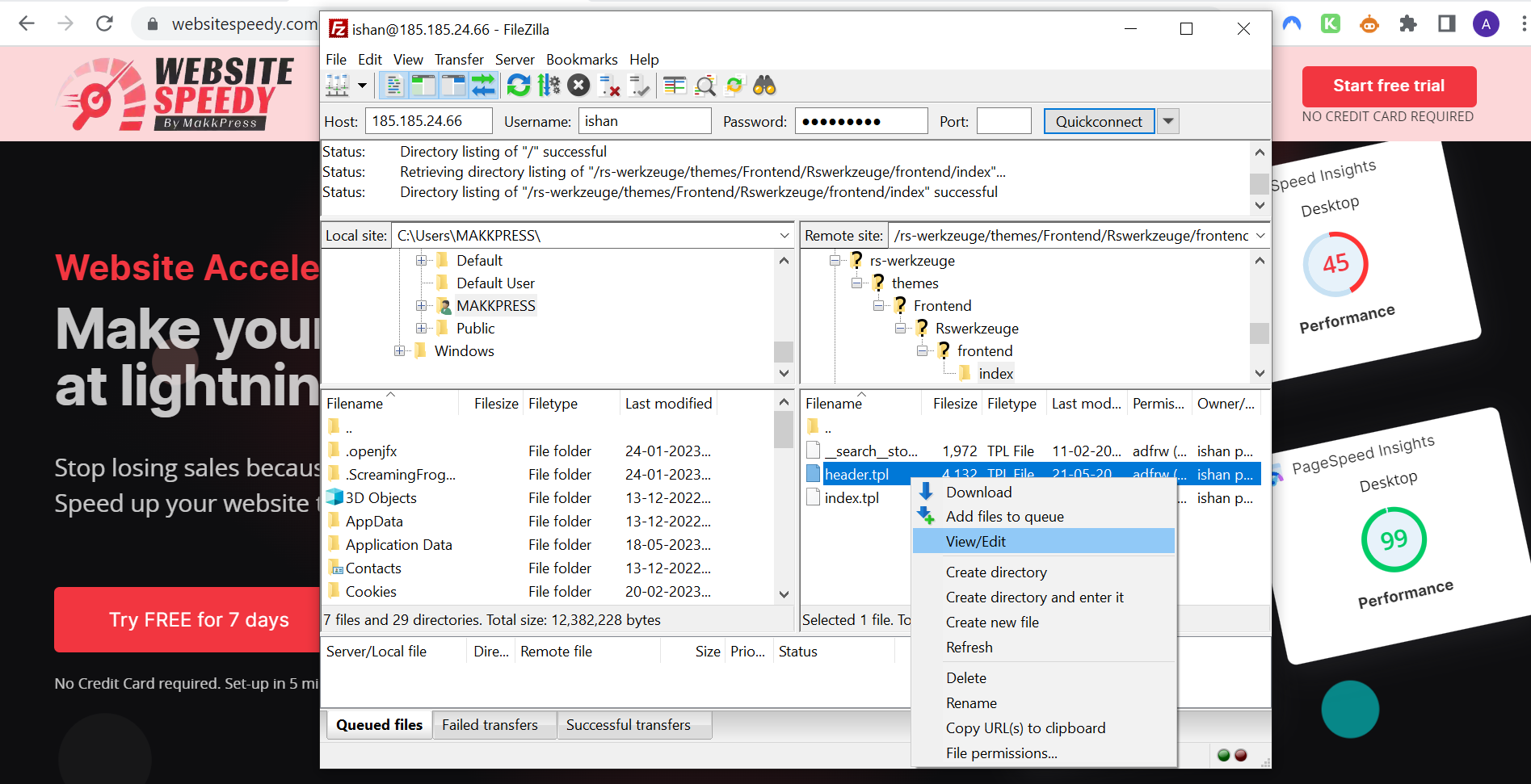
Step 9: Paste the script after the meta tags in the header file.
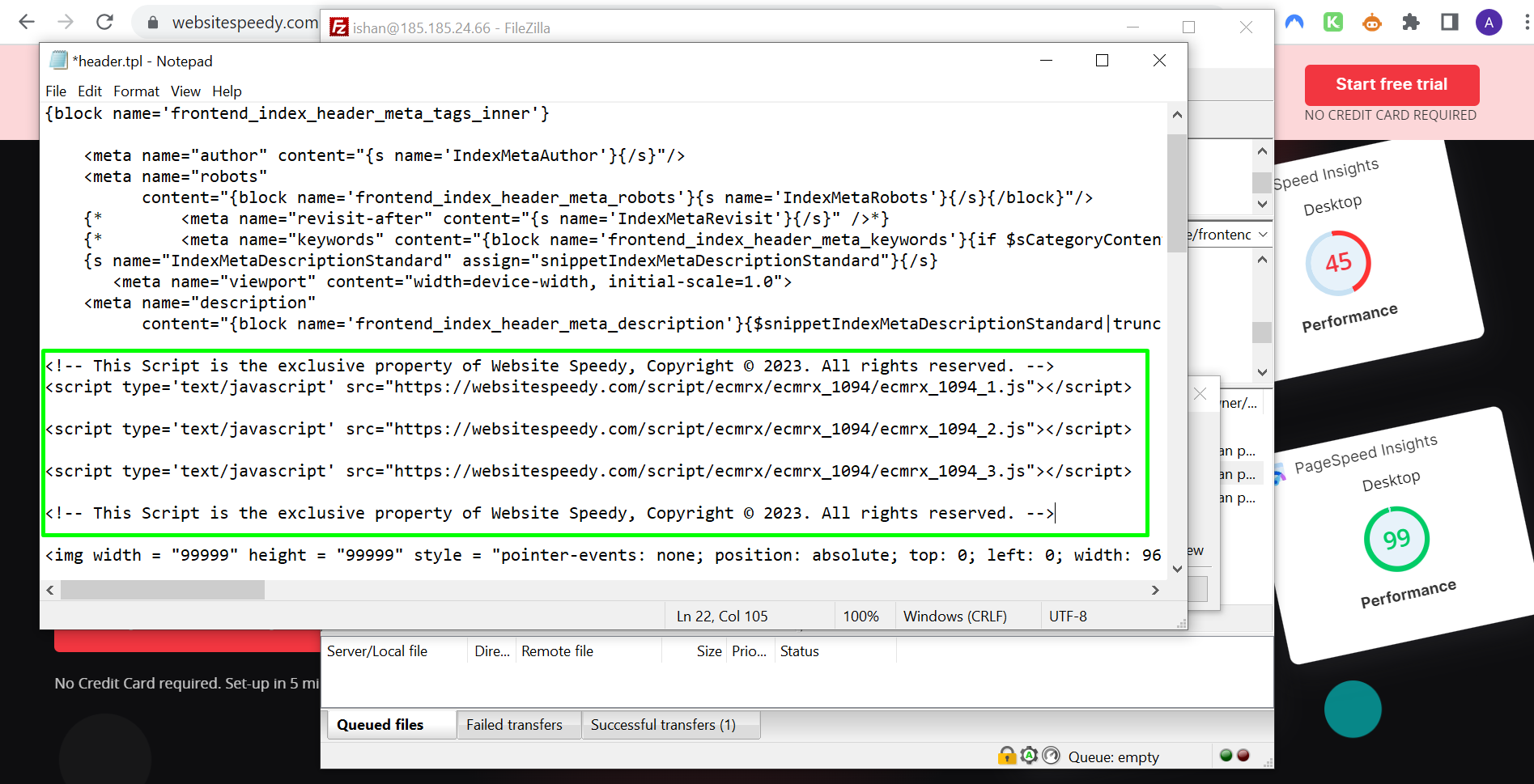
Step 10: Save the file.
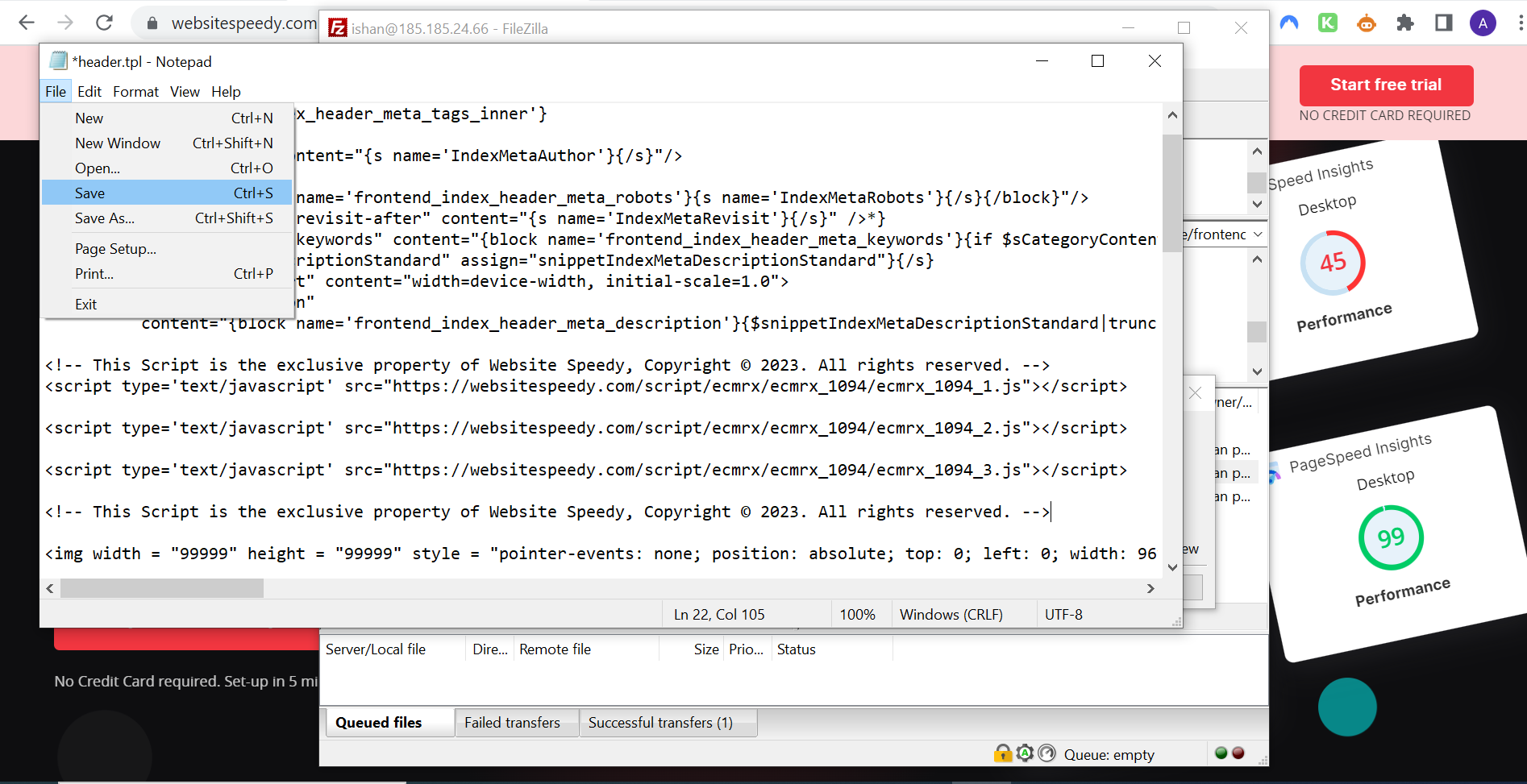
Step 11: Now click 'Yes' to upload the saved fine on the server.
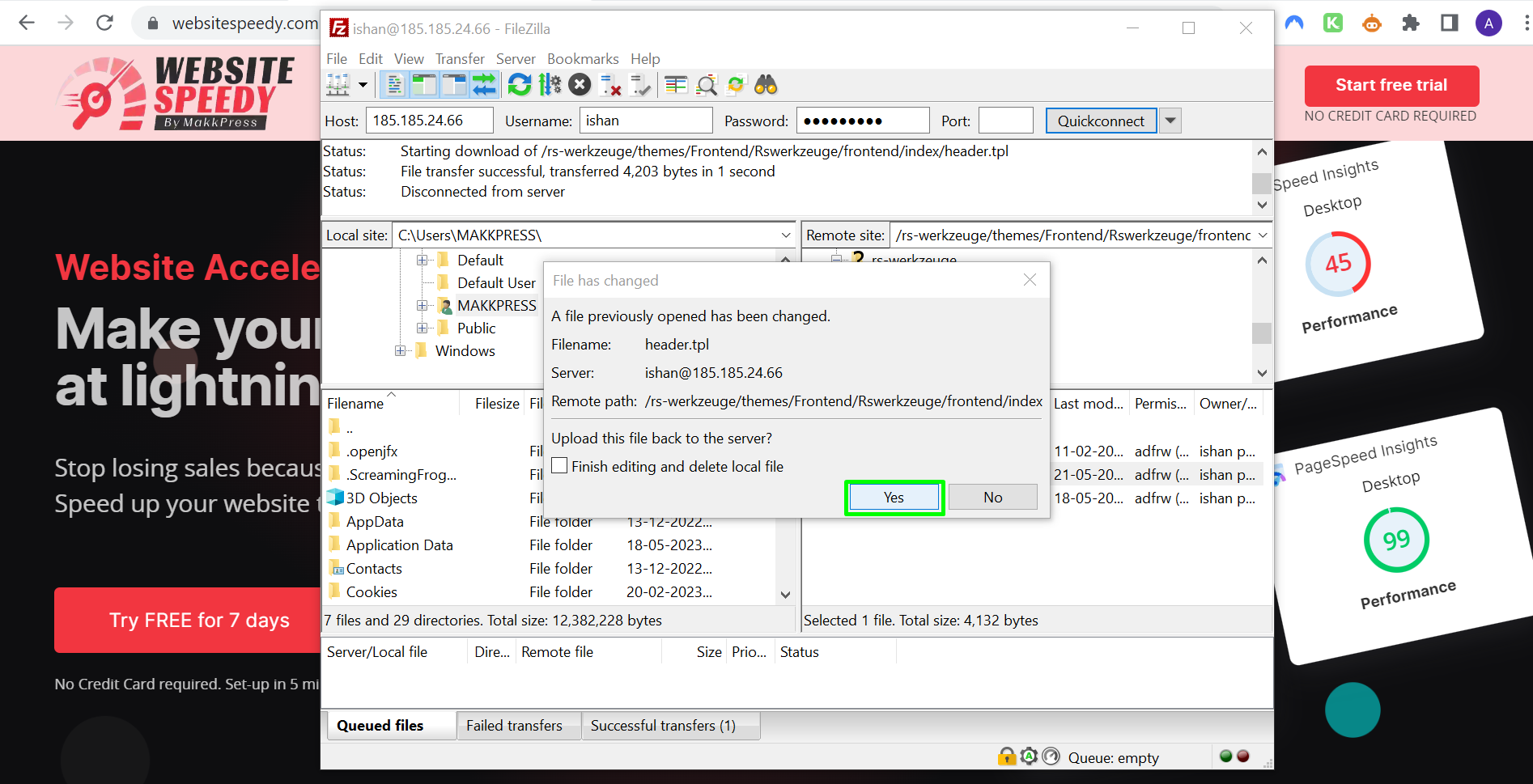
Plugin Method:
Step 1: Login/Signup to the Speedy website.
Step 2: Navigate to the left side menu and select the "Install Speedy Website" option.
Step 3: In the first step, check the current speed scores of your website.
Step 4: Proceed to the second step to generate loading speed enhancement script and copy the generated script, in the third step.
Step 5: Install a tag manager plugin.
Step 6: Log in to Shopware backend.
Step 7: From the main menu, Choose "Configurations" and then select "Plugin Manager."
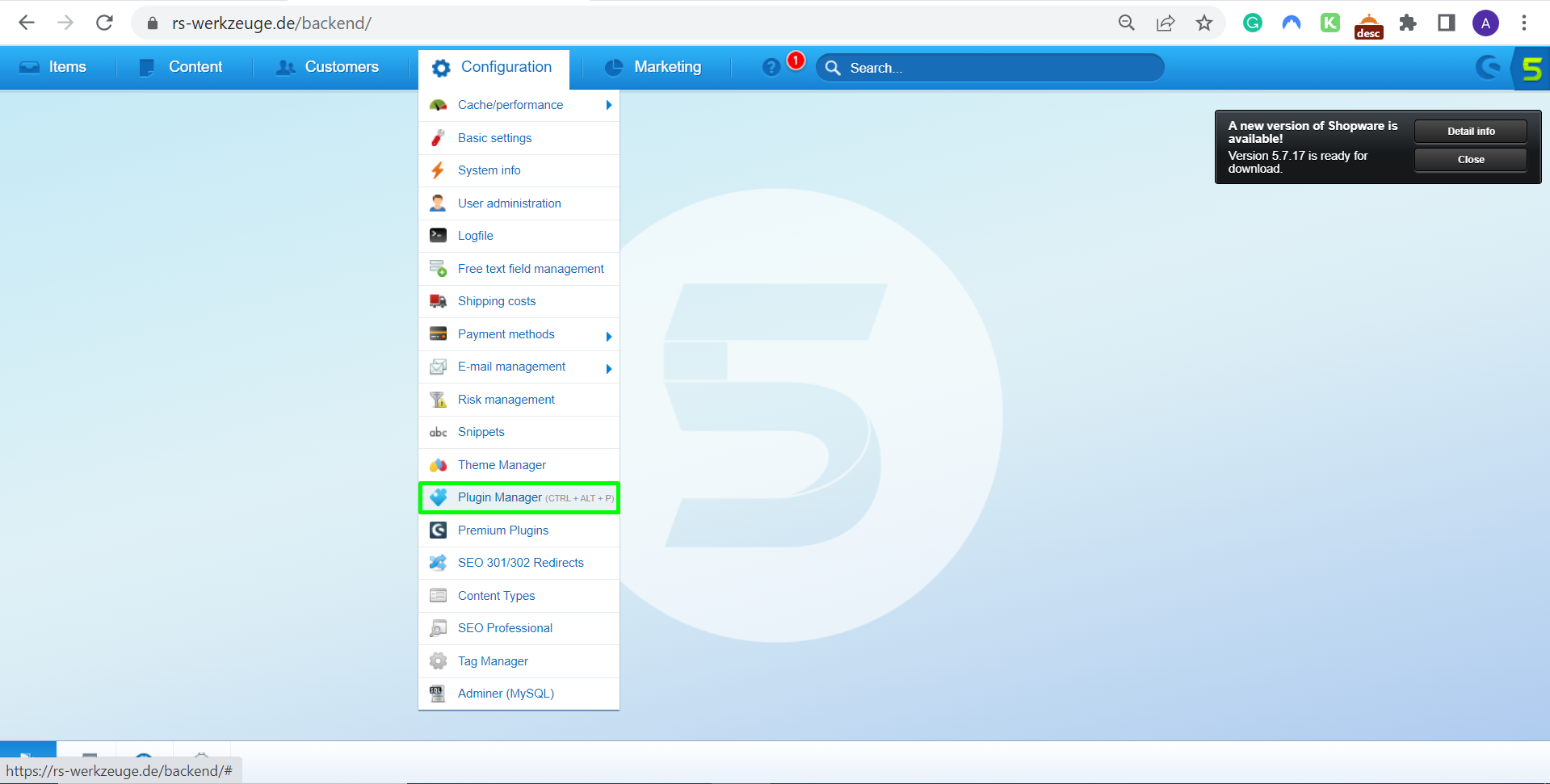
Step 8: Locate the tag manager plugin from the list of installed plugins and open it.
Step 9: Add the Website Speedy script in the "Inline JavaScipt before GTM snippet" section.
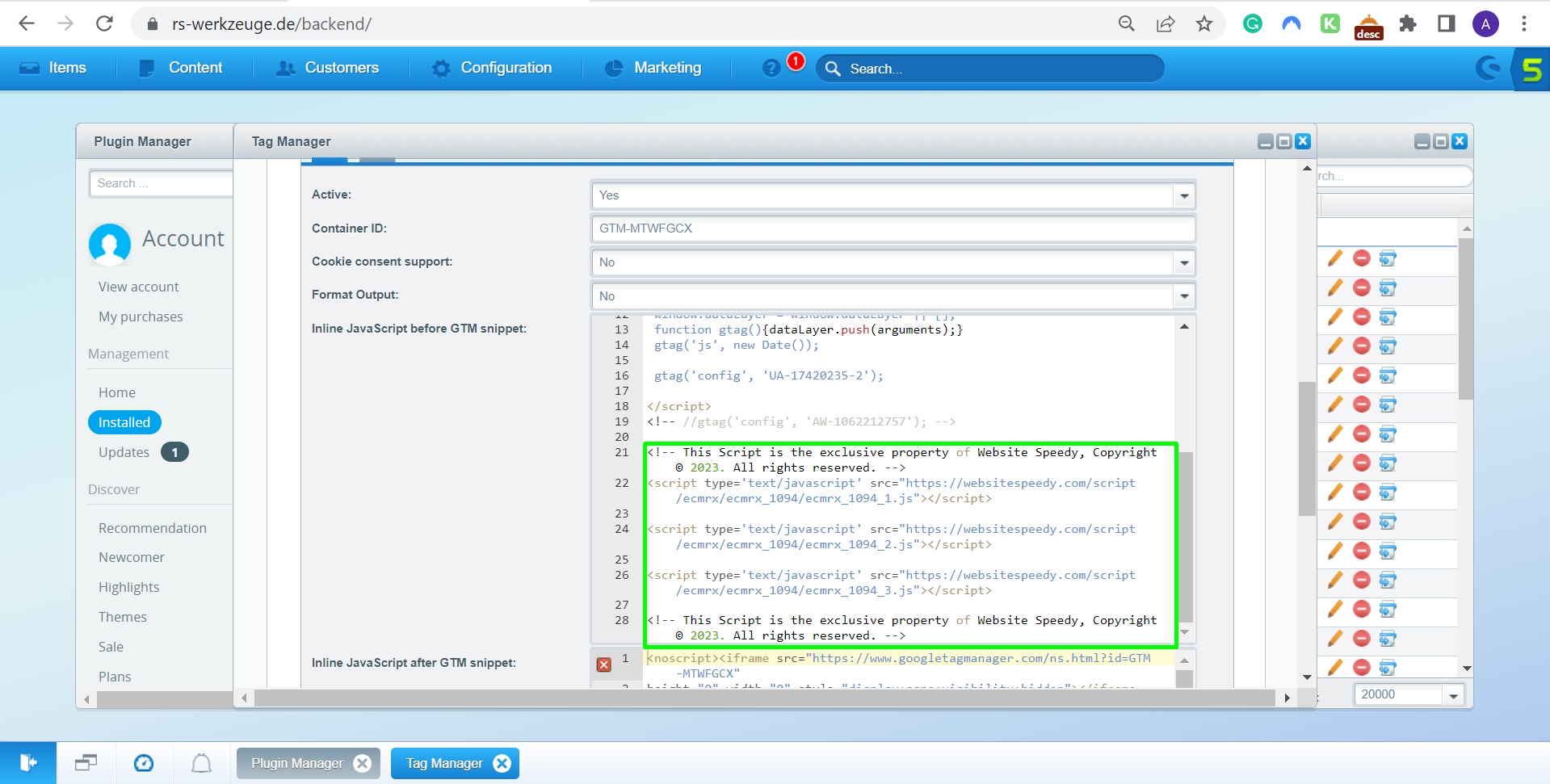
Step 10: Save your changes.
Step 11: Click the Verification button in Step 2 of Websitespeedy dashboard once you have added the script. for successful integration.
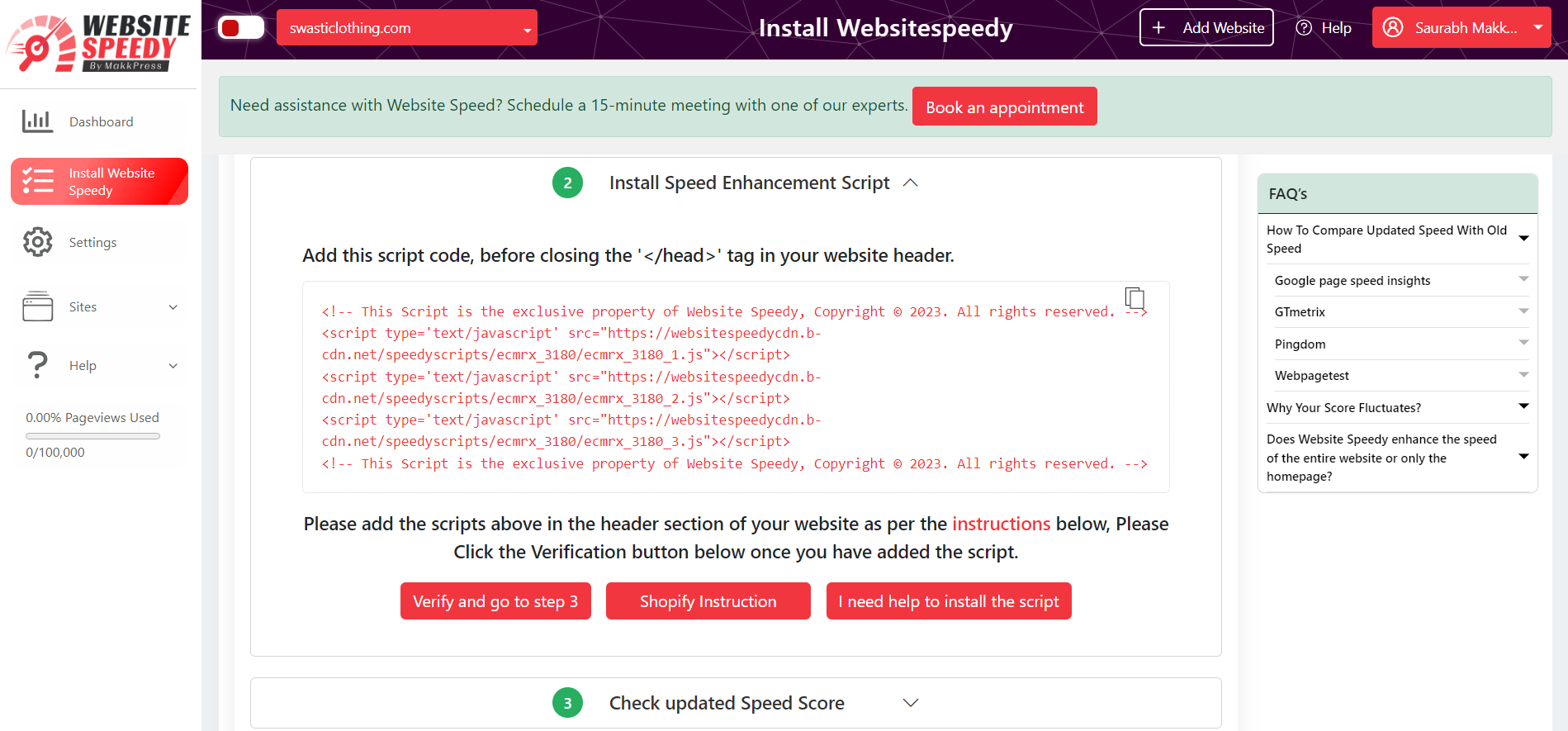
Step 12: Now you can compare side by side performance and speed insights.
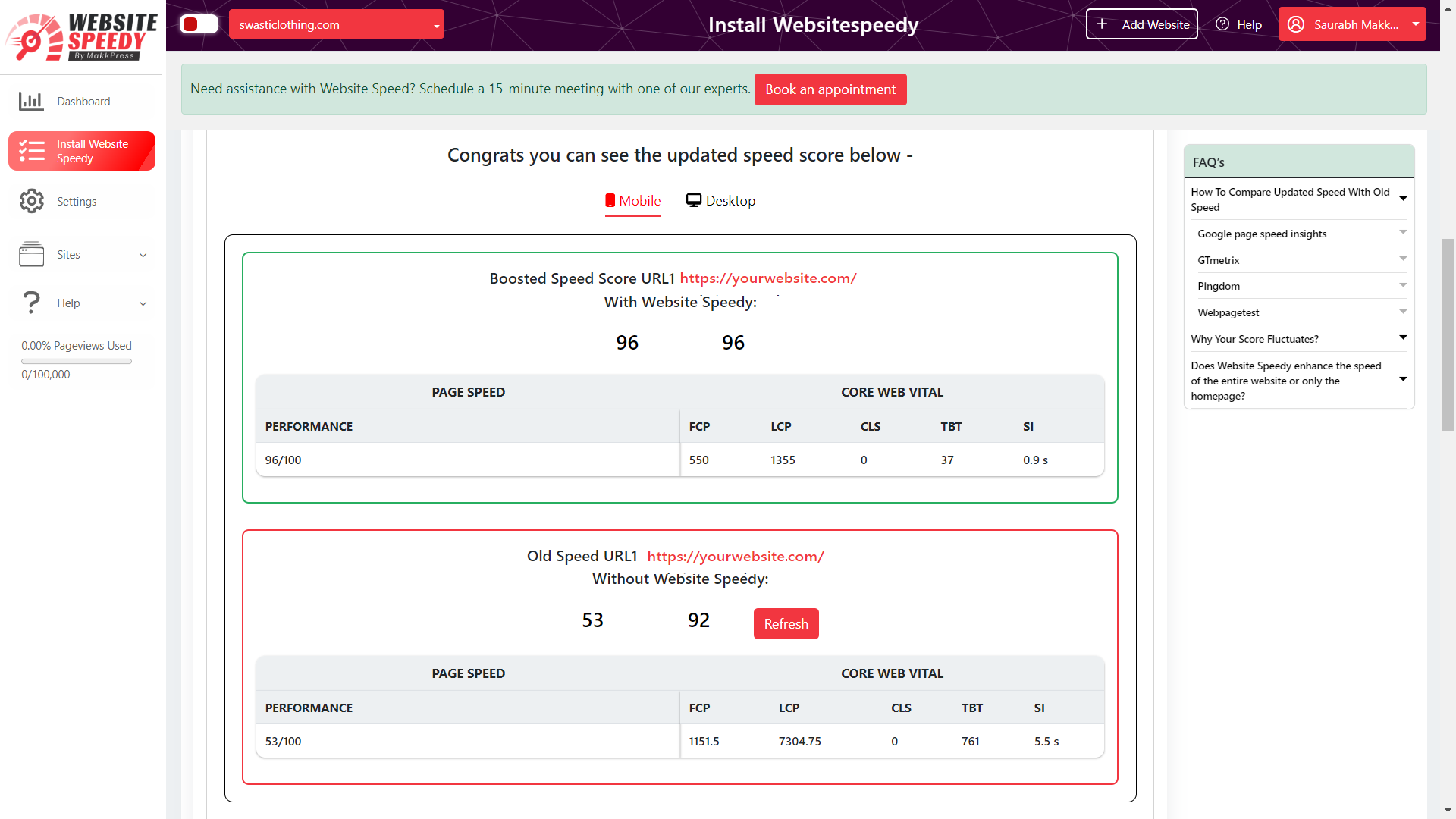 Step 13: Request WebsiteSpeedy team to Perform a manual Audit and make optimizations on your website to further speed improvement.
Step 13: Request WebsiteSpeedy team to Perform a manual Audit and make optimizations on your website to further speed improvement.
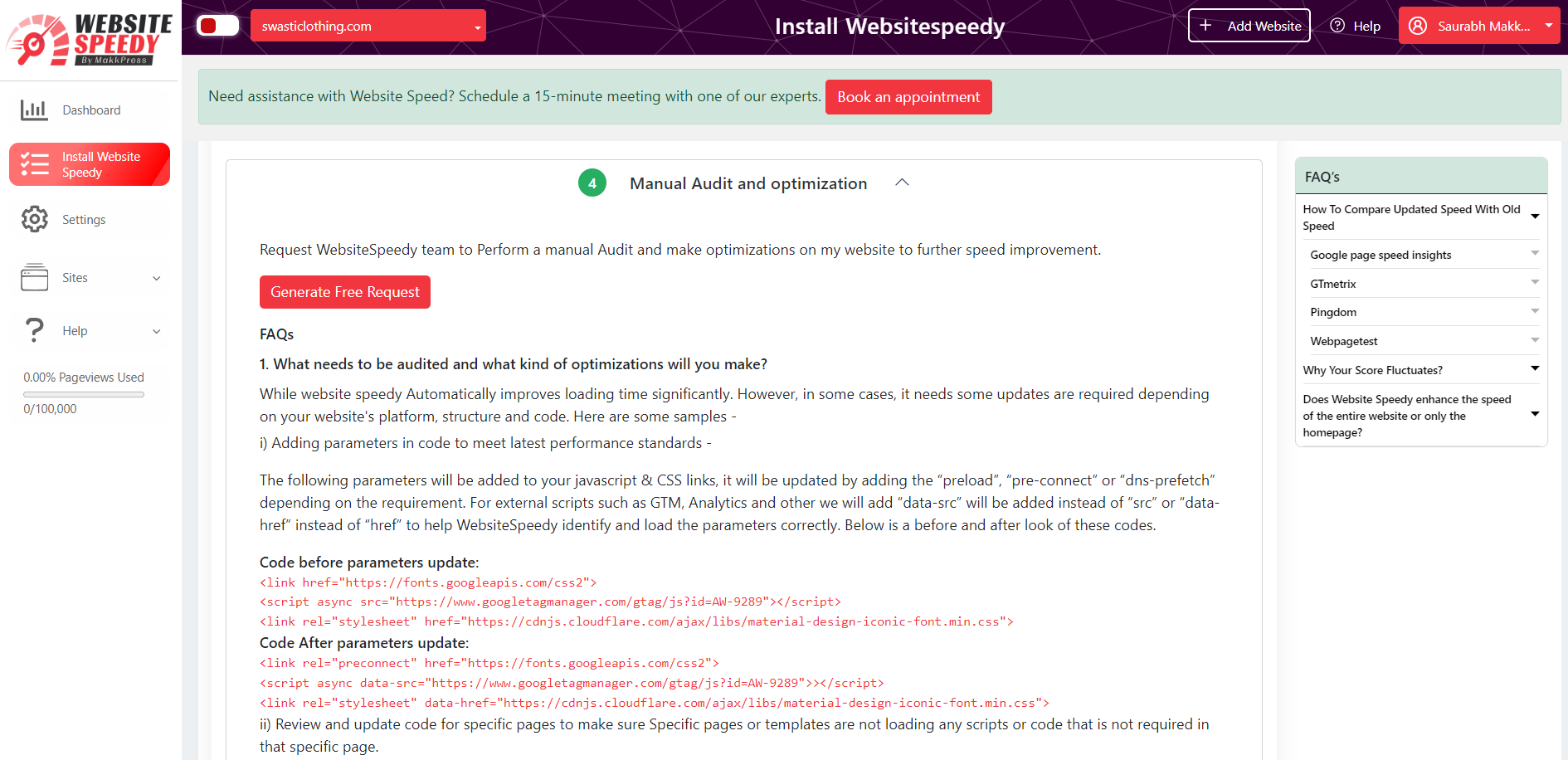
Note 1: You have the option to choose between the FTP method or the plugin method to install the script. However, please note that the plugin method may incur an additional cost.
Note 2: Speed might fluctuate depending upon different factors. Read more about speed fluctuating factors here.
Found this article helpful?
[ 8 Out of 13 Found Helpful ]